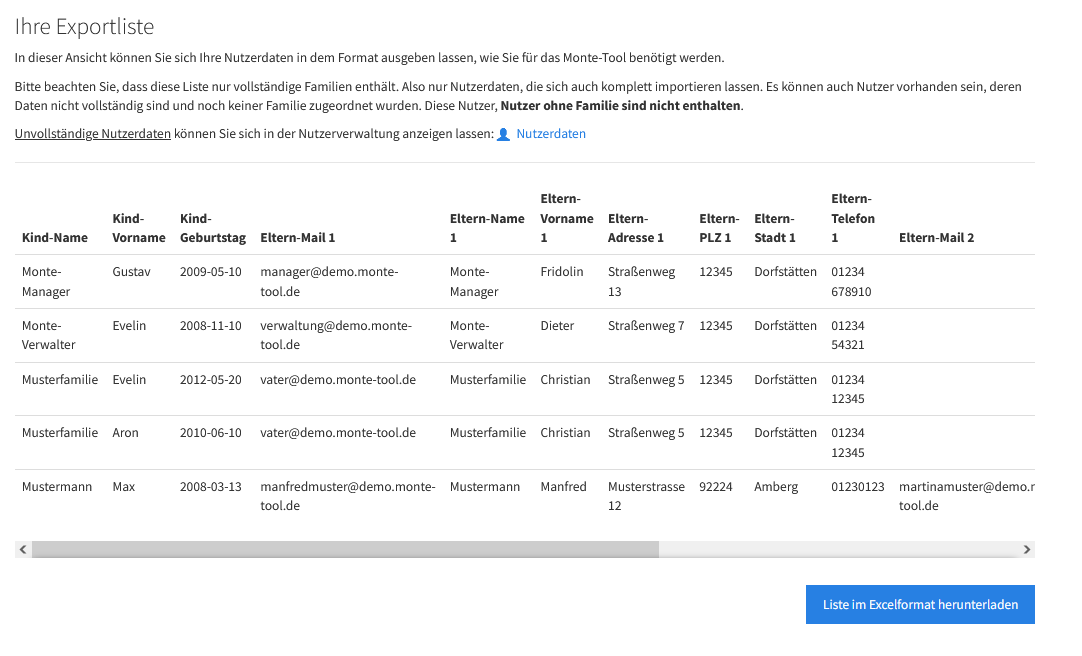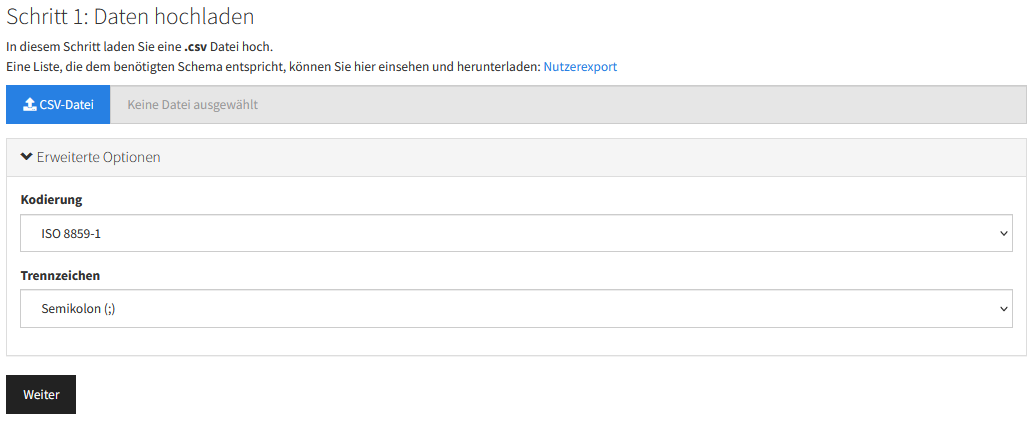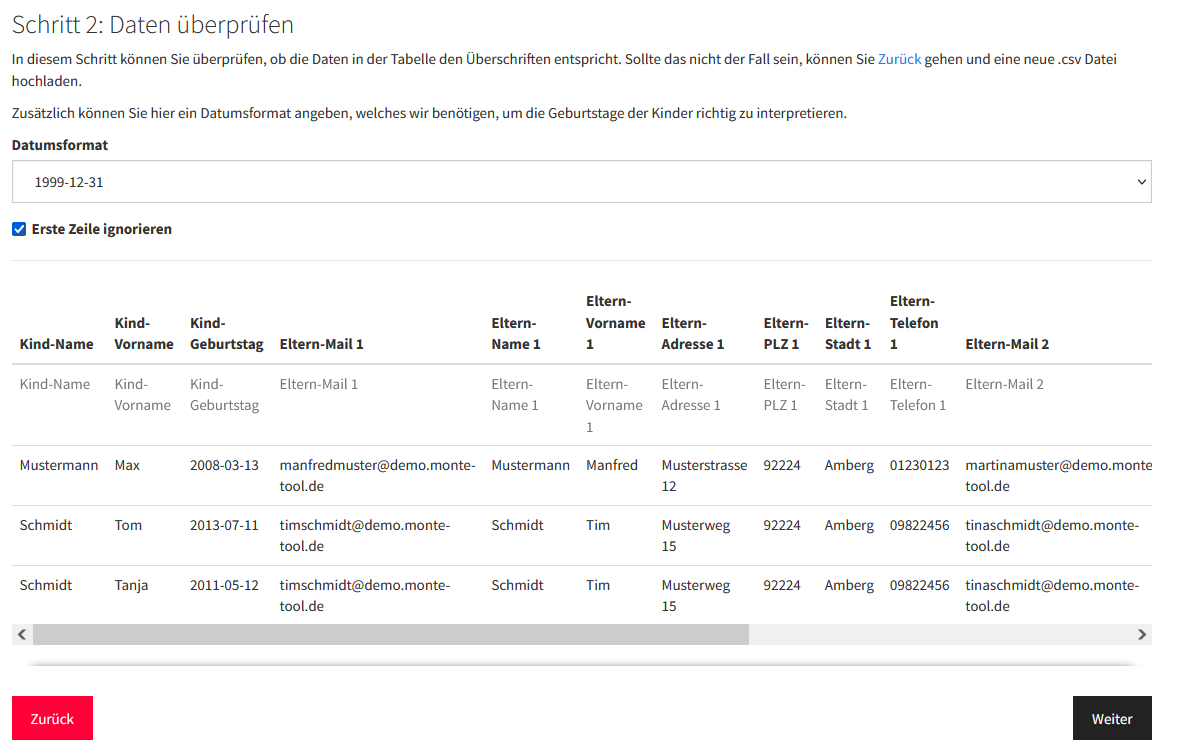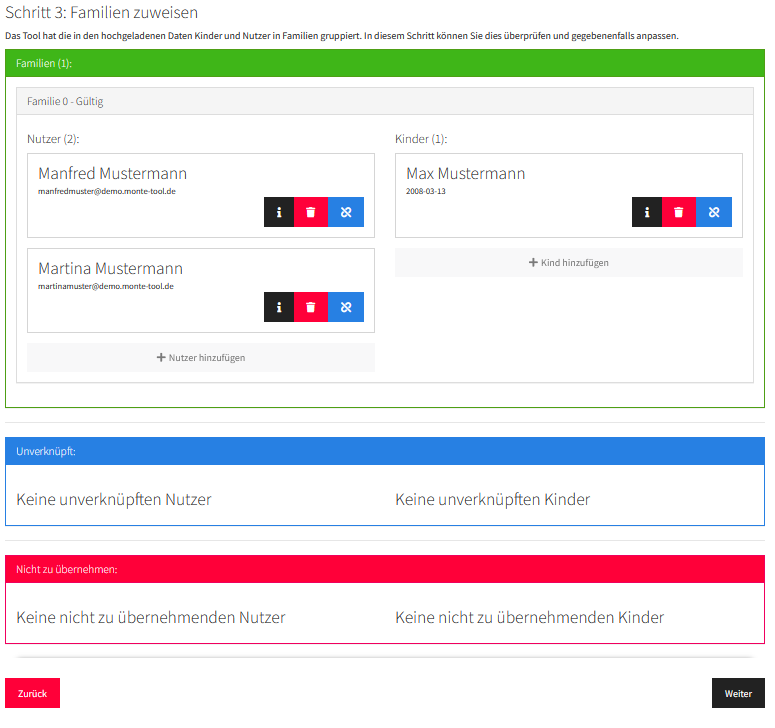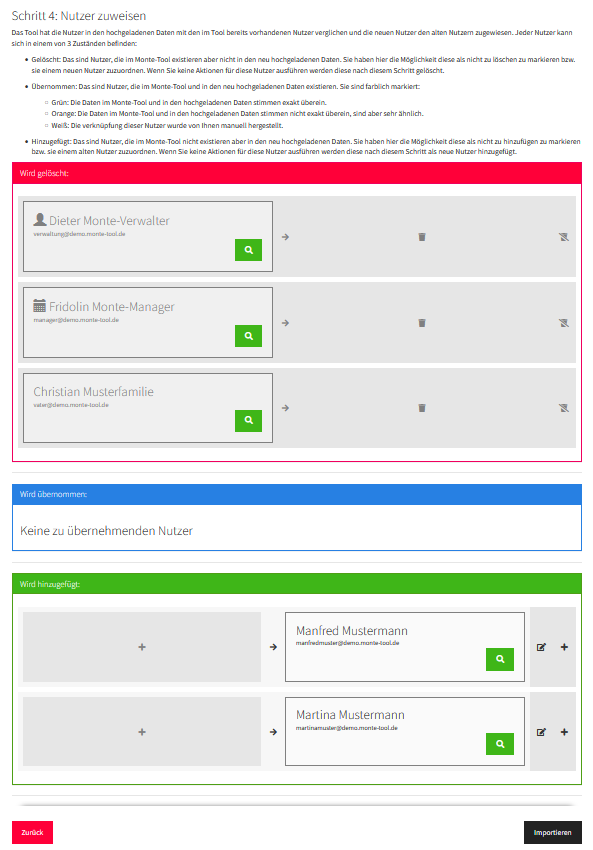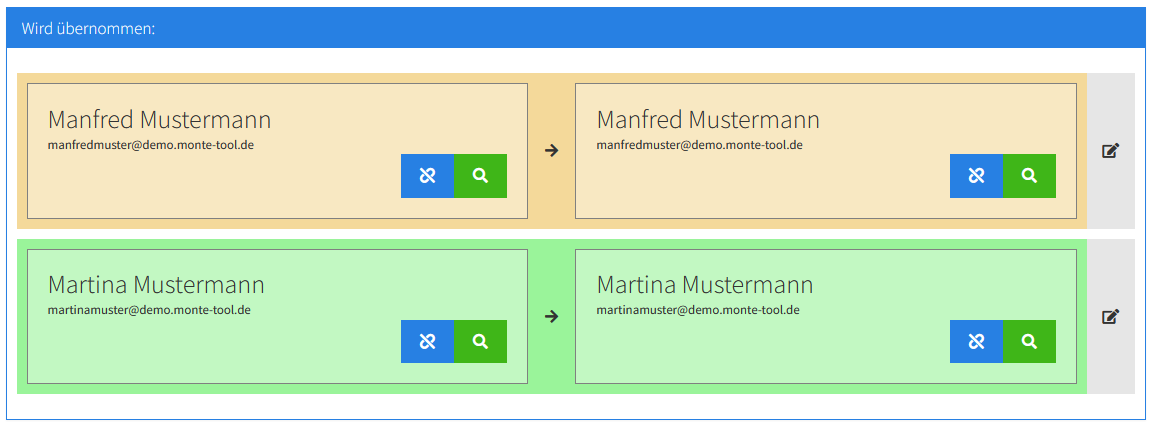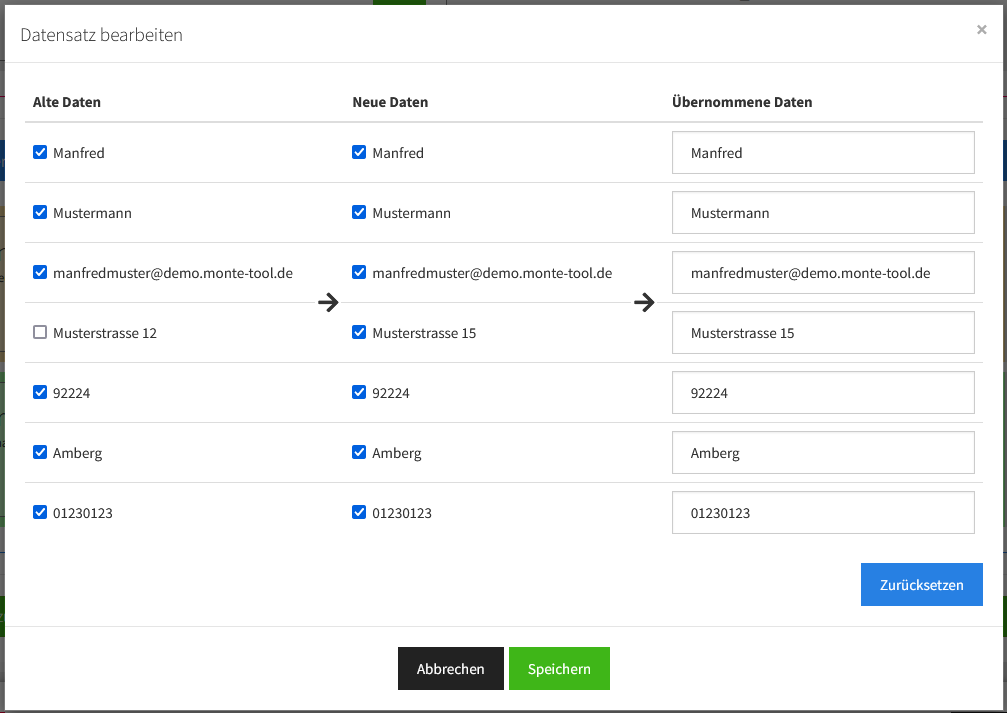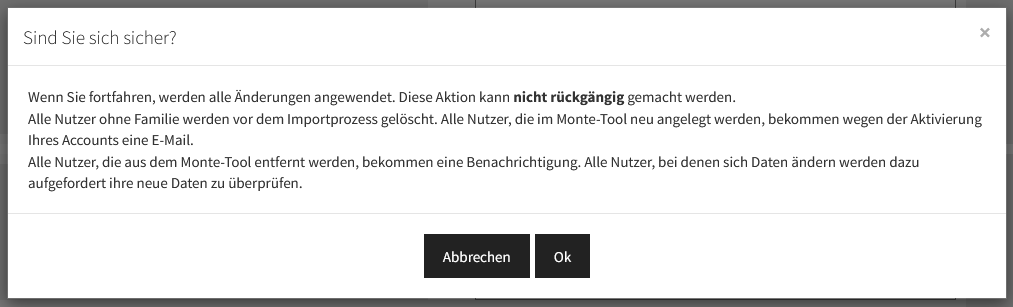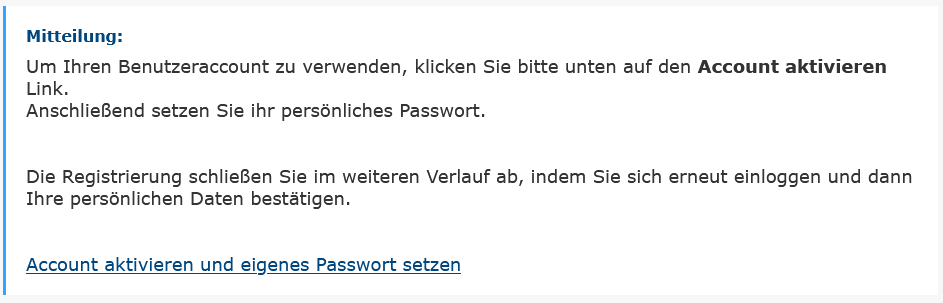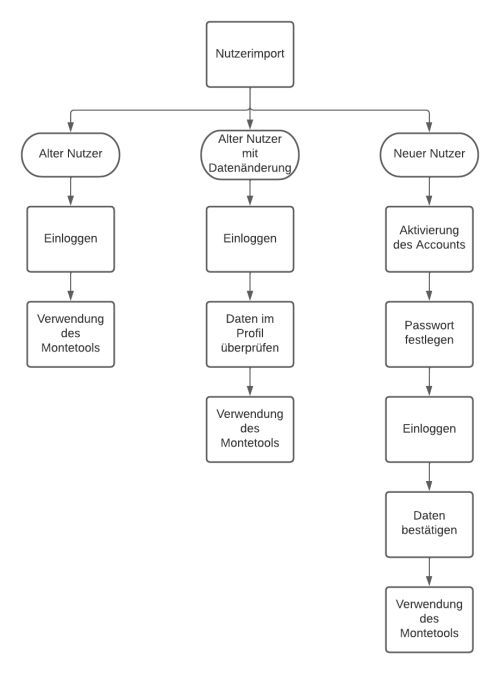Inhaltsverzeichnis
Export und Import von Benutzern
Export
Als Administrator können Sie unter „Verwaltung“ auf „Nutzerexport“ klicken, um zu der Exportliste zu gelangen. In dem Format dieser Liste muss auch die csv-Datei für den Import sein.
Die Liste zeigt nur vollständige Familien an, Nutzer ohne Familie werden also nicht exportiert. Durch einen Klick auf den Button „Liste im Excelformat herunterladen“ erhalten Sie die Anfrage, um den Download zu starten.
Import
Als Administrator können Sie unter „Verwaltung“ auf „Nutzerimport“ klicken, um neue Nutzer zu importieren.
Die Import-Vorgang läuft in 4 Schritten ab:
- Schritt 1: Daten hochladen
- Schritt 2: Daten überprüfen
- Schritt 3: Familien zuweisen
- Schritt 4: Nutzer zuordnen
Wenn Sie eine exportierte Nutzerliste verwenden möchten, können Sie die Excel-Datei öffnen und dann bei „Speichern unter“ .csv als Dateiformat auswählen, um sie entsprechend zu formatieren.
Schritt 1: Daten hochladen
Die Datei mit den Nutzern, die Sie importieren wollen, muss im .csv Datei-Format vorliegen. Die Liste muss folgendem Schema entsprechen:
Kind-Name;Kind-Vorname;Kind-Geburtstag;Eltern-Mail 1;Eltern-Name 1;Eltern-Vorname 1;Eltern-Adresse 1;Eltern-PLZ 1;Eltern-Stadt 1;Eltern-Telefon 1;Eltern-Mail 2;Eltern-Name 2;Eltern-Vorname 2;Eltern-Adresse 2;Eltern-PLZ 2;Eltern-Stadt 2;Eltern-Telefon 2
- Kind-Name
- Kind-Vorname
- Kind-Geburtstag
- Eltern-Mail 1
- Eltern-Name 1
- Eltern-Vorname 1
- Eltern-Adresse 1
- Eltern-PLZ 1
- Eltern-Stadt 1
- Eltern-Telefon 1
- Eltern-Mail 2
- Eltern-Name 2
- Eltern-Vorname 2
- Eltern-Adresse 2
- Eltern-PLZ 2
- Eltern-Stadt 2
- Eltern-Telefon 2
Unter „Erweiterte Optionen“ können Sie gegebenenfalls Anpassungen treffen, falls Ihre CSV-Datei anders formatiert ist.
Schritt 2: Daten überprüfen
Nun können Sie das Datumsformat entsprechend Ihrer Datei anpassen und die erste Zeile ignorieren, wenn es sich dabei um die Header handelt.
Schritt 3: Familien zuweisen
In diesem Schritt versucht das Tool die Daten der hochgeladenen Liste in Familien zu gruppieren. Jede komplette Familie wird in der grünen Box aufgelistet. Tritt hier ein Fehler auf, wie eine doppelte Mail oder ein Kind, welches keiner Familie zugewiesen werden kann, dann befinden sich Einträge in der blauen oder roten Box. Erst wenn die blaue und rote Box leer sind, kann der nächste Schritt begonnen werden.
Schritt 4: Nutzer zuordnen
Im letzten Schritt findet ein Vergleich zwischen den neuen und alten Nutzern statt.
Hier gibt es drei verschiedene Bereiche:
Rote Box: Das sind Nutzer, die im Monte-Tool existieren, aber nicht in den neu hochgeladenen Daten. Sie haben hier die Möglichkeit diese als „nicht löschen” zu markieren bzw. sie einem neuen Nutzer zuzuordnen. Wenn Sie keine Aktionen für diese Nutzer ausführen, werden diese nach diesem Schritt gelöscht. Admins und Manager sind standardmäßig als „nicht löschen“ markiert.
Blaue Box: Das sind Nutzer, die im Monte-Tool und in den neu hochgeladenen Daten existieren. Sie sind farblich markiert:
- Grün: Die Daten im Monte-Tool und in den hochgeladenen Daten stimmen exakt überein.
- Orange: Die Daten im Monte-Tool und in den hochgeladenen Daten stimmen nicht exakt überein, sind aber sehr ähnlich.
- Weiß: Die Verknüpfung dieser Nutzer wurde von Ihnen manuell hergestellt.
Beispiel:
Der erste Eintrag ist orange, das bedeutet, dass ein ähnlicher Nutzer bereits in der Datenbank existiert. Um einen genaueren Blick auf die Daten zu werfen, können Sie rechts auf das Bearbeitungs-Icon klicken.
Hier ist zu sehen, dass sich bei den importierten Daten die Adresse von Manfred Mustermann geändert hat. Standardmäßig werden die neuen Daten übernommen, dies können Sie jedoch durch die Checkboxen beliebig für bestimmte Fälle anpassen.
Um eine Verknüpfung zwischen zwei Datensätzen aufzuheben, können Sie den blauen Button drücken. Sie können auch selbst mit dem grünen Button nach einer Verknüpfung suchen. Drücken Sie den Button bei einem Nutzer aus der Datenbank, dann werden nur Nutzer aus der Liste angezeigt. Drücken Sie den Button bei einem Nutzer aus der Liste, werden natürlich nur Nutzer aus der Datenbank angezeigt.
Grüne Box: Das sind Nutzer, die im Monte-Tool nicht existieren, aber in den neu hochgeladenen Daten. Sie haben hier die Möglichkeit diese als „nicht hinzufügen“ zu markieren bzw. sie einem alten Nutzer zuzuordnen. Wenn Sie keine Aktionen für diese Nutzer ausführen, werden sie nach diesem Schritt als neue Nutzer hinzugefügt.
Sollte alles in Ordnung sein, werden durch einen Klick auf „Importieren“ die Änderungen gültig.
Nach dem Import-Vorgang kann es Nutzer geben, die neu hinzugefügt wurden und Nutzer, bei denen sich Daten geändert haben. Neue Nutzer müssen nun ihren Account aktivieren und sich anschließend einloggen und ihre Daten bestätigen. Nutzer, bei denen sich Daten geändert haben, müssen sich nur einloggen und ihre Daten bestätigen. Die entsprechenden Anweisungen erhält der Nutzer per Mail.
Neue Nutzer, die ihren Account noch nicht aktiviert haben, sind unter „Nutzerdaten“ in einer getrennten Liste für nicht vollständig registrierte Nutzer. Sollte der Nutzer keine Mail erhalten haben, kann der Admin hier den Nutzer bearbeiten und die Aktivierungsmail erneut versenden oder den Account direkt aktivieren.
Ablaufübersicht
Importliste für die Demo
Sie können mit der Import/Export-Demo die Abläufe selbst testen.
Verwenden Sie folgende Liste für den Test: Liste mit Nutzern